Editors
Importance of Editors
As programmers, we spend most of our time editing plain-text files. It’s worth investing time learning an editor that fits your needs.
How do you learn a new editor? You force yourself to use that editor for a while, even if it temporarily hampers your productivity. It’ll pay off soon enough (two weeks is enough to learn the basics).
We are going to teach you Vim, but we encourage you to experiment with other editors. It’s a very personal choice, and people have strong opinions.
We can’t teach you how to use a powerful editor in 50 minutes, so we’re going to focus on teaching you the basics, showing you some of the more advanced functionality, and giving you the resources to master the tool. We’ll teach you lessons in the context of Vim, but most ideas will translate to any other powerful editor you use (and if they don’t, then you probably shouldn’t use that editor!).
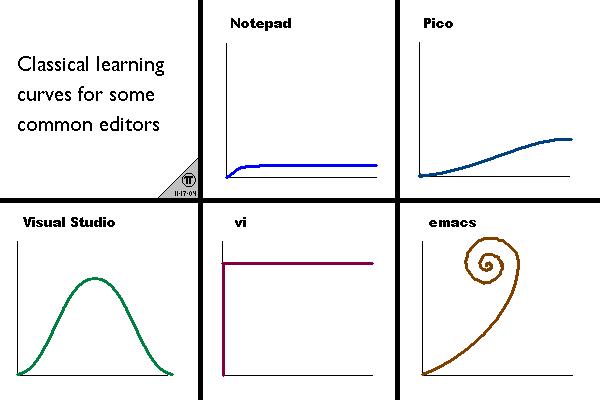
The editor learning curves graph is a myth. Learning the basics of a powerful editor is quite easy (even though it might take years to master).
Which editors are popular today? See this Stack Overflow survey (there may be some bias because Stack Overflow users may not be representative of programmers as a whole).
Command-line Editors
Even if you eventually settle on using a GUI editor, it’s worth learning a command-line editor for easily editing files on remote machines.
Nano
Nano is a simple command-line editor.
- Move with arrow keys
- All other shortcuts (save, exit) shown at the bottom
Vim
Vi/Vim is a powerful text editor. It’s a command-line program that’s usually installed everywhere, which makes it convenient for editing files on a remote machine.
Vim also has graphical versions, such as GVim and MacVim. These provide additional features such as 24-bit color, menus, and popups.
Philosophy of Vim
- When programming, you spend most of your time reading/editing, not writing
- Vim is a modal editor: different modes for inserting text vs manipulating text
- Vim is programmable (with Vimscript and also other languages like Python)
- Vim’s interface itself is like a programming language
- Keystrokes (with mnemonic names) are commands
- Commands are composable
- Don’t use the mouse: too slow
- Editor should work at the speed you think
Introductory Vim
Modes
Vim shows the current mode in the bottom left.
- Normal mode: for moving around a file and making edits
- Spend most of your time here
- Insert mode: for inserting text
- Visual (visual, line, or block) mode: for selecting blocks of text
You change modes by pressing <ESC> to switch from any mode back to normal
mode. From normal mode, enter insert mode with i, visual mode with v,
visual line mode with V, and visual block mode with <C-v>.
You use the <ESC> key a lot when using Vim: consider remapping Caps Lock to
Escape.
Basics
Vim ex commands are issued through :{command} in normal mode.
:qquit (close window):wsave:wqsave and quit:e {name of file}open file for editing:lsshow open buffers:help {topic}open help:help :wopens help for the:wex command:help wopens help for thewmovement
Movement
Vim is all about efficient movement. Navigate the file in Normal mode.
- Disable arrow keys to avoid bad habits
nnoremap <Left> :echoe "Use h"<CR> nnoremap <Right> :echoe "Use l"<CR> nnoremap <Up> :echoe "Use k"<CR> nnoremap <Down> :echoe "Use j"<CR> - Basic movement:
hjkl(left, down, up, right) - Words:
w(next word),b(beginning of word),e(end of word) - Lines:
0(beginning of line),^(first non-blank character),$(end of line) - Screen:
H(top of screen),M(middle of screen),L(bottom of screen) - File:
gg(beginning of file),G(end of file) - Line numbers:
:{number}<CR>or{number}G(line {number}) - Misc:
%(corresponding item) - Find:
f{character},t{character},F{character},T{character}- find/to forward/backward {character} on the current line
- Repeating N times:
{number}{movement}, e.g.10jmoves down 10 lines - Search:
/{regex},n/Nfor navigating matches
Selection
Visual modes:
- Visual
- Visual Line
- Visual Block
Can use movement keys to make selection.
Manipulating text
Everything that you used to do with the mouse, you now do with keyboards (and powerful, composable commands).
ienter insert mode- but for manipulating/deleting text, want to use something more than backspace
o/Oinsert line below / aboved{motion}delete {motion}- e.g.
dwis delete word,d$is delete to end of line,d0is delete to beginning of line
- e.g.
c{motion}change {motion}- e.g.
cwis change word - like
d{motion}followed byi
- e.g.
xdelete character (equal dodl)ssubstitute character (equal toxi)- visual mode + manipulation
- select text,
dto delete it orcto change it
- select text,
uto undo,<C-rto redo- Lots more to learn: e.g.
~flips the case of a character
Resources
vimtutorcommand-line program to teach you vim- Vim Adventures game to learn Vim
Customizing Vim
Vim is customized through a plain-text configuration file in ~/.vimrc
(containing Vimscript commands). There are probably lots of basic settings that
you want to turn on.
Look at people’s dotfiles on GitHub for inspiration, but try not to copy-and-paste people’s full configuration. Read it, understand it, and take what you need.
Some customizations to consider:
- Syntax highlighting:
syntax on - Color schemes
- Line numbers:
set nu/set rnu - Backspacing through everything:
set backspace=indent,eol,start
Advanced Vim
Here are a few examples to show you the power of the editor. We can’t teach you all of these kinds of things, but you’ll learn them as you go. A good heuristic: whenever you’re using your editor and you think “there must be a better way of doing this”, there probably is: look it up online.
Search and replace
:s (substitute) command (documentation).
%s/foo/bar/g- replace foo with bar globally in file
%s/\[.*\](\(.*\))/\1/g- replace named Markdown links with plain URLs
Multiple windows
sp/vspto split windows- Can have multiple views of the same buffer.
Mouse support
set mouse+=a- can click, scroll select
Macros
q{character}to start recording a macro in register{character}qto stop recording@{character}replays the macro- Macro execution stops on error
{number}@{character}executes a macro {number} times- Macros can be recursive
- first clear the macro with
q{character}q - record the macro, with
@{character}to invoke the macro recursively (will be a no-op until recording is complete)
- first clear the macro with
- Example: convert xml to json (file)
- Array of objects with keys “name” / “email”
- Use a Python program?
- Use sed / regexes
g/people/d%s/<person>/{/g%s/<name>\(.*\)<\/name>/"name": "\1",/g- …
- Vim commands / macros
Gdd,ggdddelete first and last lines- Macro to format a single element (register
e)- Go to line with
<name> qe^r"f>s": "<ESC>f<C"<ESC>q
- Go to line with
- Macro to format a person
- Go to line with
<person> qpS{<ESC>j@eA,<ESC>j@ejS},<ESC>q
- Go to line with
- Macro to format a person and go to the next person
- Go to line with
<person> qq@pjq
- Go to line with
- Execute macro until end of file
999@q
- Manually remove last
,and add[and]delimiters
Extending Vim
There are tons of plugins for extending vim.
First, get set up with a plugin manager like vim-plug, Vundle, or pathogen.vim.
Some plugins to consider:
- ctrlp.vim: fuzzy file finder
- vim-fugitive: git integration
- vim-surround: manipulating “surroundings”
- gundo.vim: navigate undo tree
- nerdtree: file explorer
- syntastic: syntax checking
- vim-easymotion: magic motions
- vim-over: substitute preview
Lists of plugins:
Vim-mode in Other Programs
For many popular editors (e.g. vim and emacs), many other tools support editor emulation.
- Shell
- bash:
set -o vi - zsh:
bindkey -v export EDITOR=vim(environment variable used by programs likegit)
- bash:
~/.inputrcset editing-mode vi
There are even vim keybinding extensions for web browsers, some popular ones are Vimium for Google Chrome and Tridactyl for Firefox.
Resources
- Vim Tips Wiki
- Vim Advent Calendar: various Vim tips
- Neovim is a modern vim reimplementation with more active development.
- Vim Golf: Various Vim challenges
Exercises
-
Experiment with some editors. Try at least one command-line editor (e.g. Vim) and at least one GUI editor (e.g. Atom). Learn through tutorials like
vimtutor(or the equivalents for other editors). To get a real feel for a new editor, commit to using it exclusively for a couple days while going about your work. -
Customize your editor. Look through tips and tricks online, and look through other people’s configurations (often, they are well-documented).
-
Experiment with plugins for your editor.
-
Commit to using a powerful editor for at least a couple weeks: you should start seeing the benefits by then. At some point, you should be able to get your editor to work as fast as you think.
-
Install a linter (e.g. pyflakes for python) link it to your editor and test it is working.
Licensed under CC BY-NC-SA.